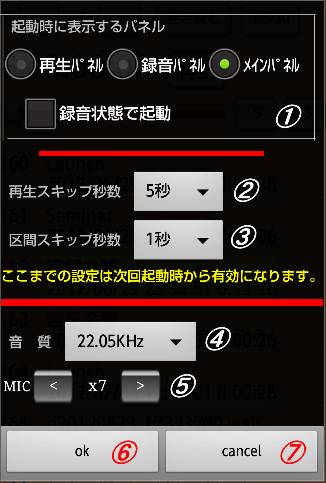編集機能付きボイスレコーダ
NoVo

by Tools Company
皆さんは会議や授業をボイスレコーダで採ったけれど、大きすぎてメールで送れなかったり、不用な内容が多くて聞きづらいなどの経験はないでしょうか。
本アプリ(NoVo)は録音したデータの必要な部分のみを集めてメールしたり、新しい録音データとして作成することができます。
特に録音データで複数の区間を選択し、並び替えができますので話の趣旨単位で新しいデータを作成することができます。
1つの録音データに対して録音→編集→録音を繰り返し行うことができますので同じ趣旨の会議を何回でもまとめて1つのファイルに納めることができます。
長い間使用していると録音データ数が膨大になり必要なデータが探せないことがあります。本アプリではフォルダの振り分け、日付による再生データの頭出しが行えますので必要なデータを簡単に見つけ出すことができます。
本アプリは録音したデータをWAV(PCM)フォーマットで保存するのでクリアな再生を行うことができます。また、保存したPCM データをMP3ファイルとしてエクスポートすることができます。※別途、エンコーダアプリToolsEncoder(無料)をインストールする必要があります。
本アプリではマイクの音量を指定することができますので、所有している端末のマイクレベルが低い場合でも十分な音量で録音することができます。
本アプリの機能をご説明します。
■ 編集機能
編集機能では録音したデータについて下記のことができます。
- 必要な区間の選択(複数区間が可能)
- 選択した区間を任意の順序で並び替え
話しの流れを変えることができます。
- 選択した区間を結合して新しい音声データを作成
必要な音声(会話)のみが入った録音データが作成できます。
- 選択区間を共有
サイズの大きな音声データをメールで送るとエラーとなることがあります。
本アプリでは対象範囲を指定できますので無理のないサイズでメールすることができます。
- 追加録音が可能なので、録音→編集→録音の繰り返しで会議、授業などを効率的に録音することができます。
- 選択した区間をリピート再生することができます。
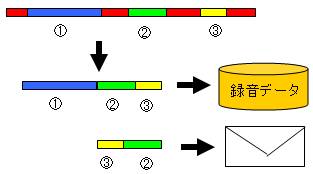
■ 録音/再生機能
本アプリではPCM形式を採用していますので劣化のないクリアな音声で録音することができます。
録音する音質として8.0kHZ~48kHZを選ぶことができます。
最大9時間までの録音が可能です。
録音は既存の録音データに追加して録音することができます。
これに編集機能を併せて、録音→編集→録音の操作を繰り返すことができ、会議、授業などを効率的に録音することができます。
再生は継続再生機能があり、前回停止した位置から再生を再開することができます。
これは本アプリを終了して、再度起動した場合でも継続されます。
■ データ保護機能
保護機能では削除、編集などの誤操作から大事な録音データを守ります。
■ フォルダ管理
予め用意した11のフォルダに任意の名前を付けて使用することができます。
また、録音したデータ(プロジェクト)を別のホルダに移動することができます。
● 共有機能
録音したデータをメールなどで他の端末、PCなどに転送することができます。
編集機能では選択した区間のデータをメールすることができます。
● タイトル付与
録音したデータにタイトルの付与することができます。
● フォルダ管理
本アプリが提供する11個のフォルダに録音データを保存できます。
各フォルダには任意の名前を付けることができますのでカテゴリ別に管理できます。
保存したデータを別フォルダへ移動することもできます。
また、フォルダ毎に表示/非表示の指定ができます。
● PCM録音
録音フォーマットは劣化のないWAV(PCM)を使用してますので、クリアな再生が可能です。
サンプリングレートはLow(8KHz)~Hight(48.0KHz)に対応しています。
サンプリングレートは大きい数値ほど綺麗な録音を行うことができます。
但し、大きい数値ほど録音ファイルのサイズも大きくなります。
■■■フォルダについて■■■
本アプリでは初回起動時に録音データ保存用に11個のフォルダを作成します。
録音したWAVファイルおよびプロジェクトファイルは指定したフォルダに保存することができます。
各フォルダには30文字までの名前の付与が行えますので、用途に応じた振り分けができます。
また、フォルダ毎に表示/非表示の指定が行えますので、必要なフォルダのみを使用することができます。
■■■キャッシュについて■■■
本アプリでは起動時のスピードアップのため録音データの情報をキャッシュとして保存しています。
この機能により録音データの数が増えた場合でも初期表示までの時間は短くて済みます。
但し、強制終了などでキャッシュが正しく保存されない場合があり、起動時に録音データ一覧の内容に不整合が発生します。
このような現象が発生した場合はお手数ですが再生パネルのメニューから「キャッシュ削除」を実行してください。
■■■画面について■■■
本アプリでは以下の画面があります。
(1) メインパネル
フォルダ、データの管理を行うパネルです。
フォルダの切り替えが簡単に行えます。
また、再生データ一覧で指定した日付の直近データへ移動することができます。
(1)
録音パネル
録音を行う画面です。
(2)
再生パネル
録音データの一覧を表示し、再生を行います。
再生は画面上部のコントロールにより再生速度変更、巻き戻し、早送りなどが行えます。
プロジェクトの削除、移動、タイトル付与を行います。
フォルダ操作を行います。
(3)
録音データ編集パネル
録音したデータの編集を行います。
編集したデータはメールで送信したり、新規の音声ファイルとして保存できます。
(4)
タイトル入力ダイアログ
プロジェクトのタイトル入力を行います。
(5)
フォルダ管理ダイアログ
フォルダ名の入力およびフォルダの表示有無の設定を行います。
(6)
フォルダ変更ダイアログ
対象フォルダの変更を行います。
(7)
データ移動ダイアログ
選択しているプロジェクトを別のフォルダに移動します。
(8)
共有ダイアログ
選択しているプロジェクトについてメール送信などの共有操作を行います。
(9) 設定ダイアログ
各種設定を行います。
本ダイアログは再生パネルのメニューから表示されます。
●
メインパネル
|
|
動作説明 |
|
① |
「録音」ボタン 録音パネルに移動して指定されている音質およびマイク音量で新規録音を開始します。 |
|
② |
再生パネルへ移動して現在選択されているフォルダの録音データ一覧を表示します。 また、設定されている日付の直近データを選択状態にします。 |
|
③ |
「フォルダ」リスト フォルダ一覧を表示します。 クリックすると背景が赤色、文字色が白となり選択されていることを示します。 |
|
④ |
「音質」設定コンボボックス 録音時のサンプリングレートの選択を行います。 |
|
⑤ |
「マイク音量」設定 録音時のマイク音量を指定します。 |
|
⑥ |
「月」選択 日付リストに表示する年月を指定します。 |
|
⑦ |
「今日」指定ボタン 日付リストの本日日付を選択状態にします。 |
|
⑧ |
「日付」リスト 指定された日付のリストを1ケ月分表示します。 |
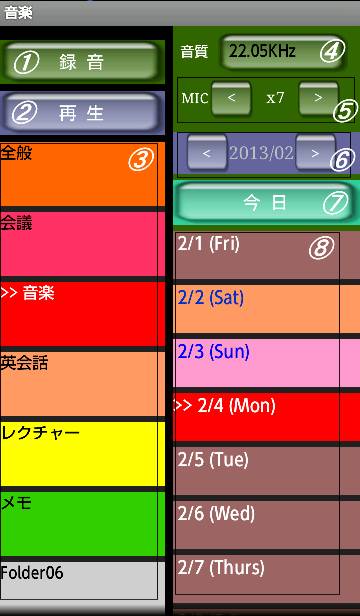
● 録音パネル
|
|
動作説明 |
|
① |
録音時間表示フィールド 現在の録音時間を表示します。 録音実行中は |
|
② |
再生時間表示フィールド 再生位置(時間)を表示します。 再生実行中は |
|
③ |
再生位置移動シークバー シークバーをドラッグすることで再生位置を移動させることができます。 |
|
④ |
サンプリングレート 現在のサンプリングレートを表示します。 |
|
⑤ |
再生音量設定 再生する音量を設定します。 |
|
⑥ |
マイク音量ボタン 録音時のマイク音量を設定します。 |
|
⑦ |
巻き戻しボタン 再生位置を先頭に戻します。 |
|
⑧ |
スキップ時間変更ボタン 再生スキップボタンのスキップ値(秒)の変更を行います。 クリックする毎にスキップ値が再クリック(5→30→1→5)に変更されます。 |
|
⑨ |
スキップボタン(戻し)(進み) 現在の再生位置からスキップ値(秒)だけ前後に移動します。 長押しすると連続してスキップします。 |
|
⑩ |
新規録音ボタン 新規の録音ファイルを作成して録音を開始します。 本ボタンをクリックする前に録音状態にあるデータは録音ファイルに保存されます。保存したファイルは再生、追加録音、編集の対象となります。 |
|
⑪ |
編集ボタン 編集パネルを表示して編集操作を行います。 この時の編集対象は現在の録音データとなります。 |
|
⑫ |
停止ボタン 現在行われている操作(録音、再生)を停止します。 |
|
⑬ |
再生ボタン 再生を開始します。 本ボタンをクリックする前に録音状態にある録音データが再生対象となります。 |
|
⑭ |
追加録音ボタン 現在の録音データに対して追加で録音を行います。 |
|
⑮ |
メインパネル移動ボタン クリックするとメインパネルへ移動します。 録音、再生は停止され、録音中のデータは保存されます。 |
|
⑯ |
再生パネル移動ボタン クリックすると再生パネルへ移動します。 録音、再生は停止され、録音中のデータは保存されます。 |
|
⑰ |
タイトル入力ダイアログが表示され現在の録音データへのタイトルを入力します。 入力したタイトルはウィンドウバーに表示されます。 |
|
⑱ |
終了ボタン 本アプリを終了します。 現在の録音データは保存されます。 |
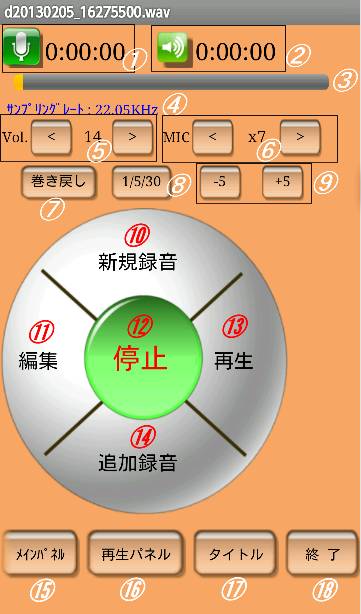
●
再生パネル
|
|
動作説明 |
|
① |
プロジェクト操作ボタングループ |
|
「保護」ボタン 選択している録音データを保護します。 保護した録音データは削除、移動、タイトル変更および編集の再構築操作が行えなくなります。 |
|
|
「タイトル」入力ボタン 選択している録音データのタイトルの入力(変更)を行います。 |
|
|
「編集」ボタン 編集ダイアログを表示して選択している録音データの編集操作を行います。 |
|
|
「削除」ボタン 選択している音楽データを削除します。 |
|
|
「共有」ボタン 選択しているデータのWAVファイルをメール送信などの共有操作を行います。 使用できる共有操作は端末環境により異なります。 |
|
|
「移動」ボタン 選択している録音データを別のフォルダへ移動します。 |
|
|
「MP3」ボタン 選択中のデータをMP3形式のファイルにエクスポートします。 |
|
|
② |
ボリューム設定ボタン 再生音量の設定を行います。音量ボタンの間の数字部分をクリックするとミュート(消音)となります。 |
|
③ |
巻き戻しボタン 再生位置を先頭に戻します。 |
|
④ |
スキップ時間変更ボタン ソース音源のスキップボタンのスキップ値(秒)の変更を行います。 クリックする毎にスキップ値が5→30→1→5に変更されます。 |
|
⑤ |
再生データ番号 現在再生している録音データの番号を表示します。 |
|
⑥ |
再生時間 現在再生している時間を表示します。 |
|
⑦ |
再生開始/停止ボタン 一覧で選択している録音データの再生の開始/停止を行います。 ボタンが |
|
⑧ |
再生位置移動シークバー シークバーをドラッグすることで再生位置を移動させることができます。 |
|
⑨ |
スキップボタン(戻し)(進み) ソース音源の再生位置を前後にスキップ値(秒)変更します。 長押しすると連続してスキップします。 |
|
⑩ |
録音データ一覧 現在選択されているフォルダの録音データ一覧を表示します。 再生状態の録音データを再度クリックすると録音停止となり、再度クリックすると再生開始となります。 |
|
⑪ |
ファンクションボタングループ |
|
「メインパネル」移動ボタン メインパネルに移動します。 |
|
|
「新規録音」ボタン 録音パネルに移動して新規に録音を開始します。 |
|
|
「追加録音」ボタン 録音パネルに移動して選択している録音データの末尾から録音を開始します。 |
|
|
「操作部を隠す」/「操作部を表示する」ボタン 再生操作コントロール部分の表示制御を行います。 |
|
|
「フォルダ切替」ボタン フォルダ切替ダイアログを開いてフォルダの切替を行います。 |
|
|
「フォルダ名変更」ボタン フォルダ名変更ダイアログを開いてフォルダ名の変更を行います。 |
|
|
「終了」ボタン 本アプリを終了します。 |
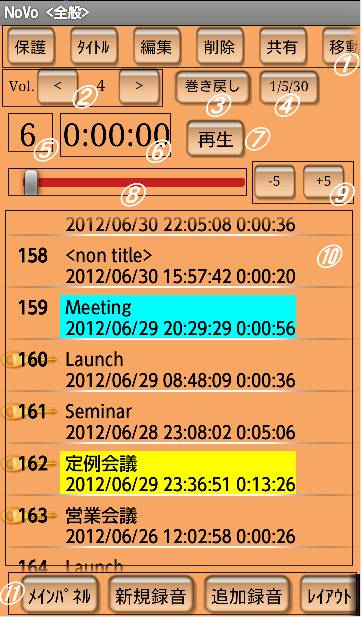
●
録音データ編集パネル
|
|
動作説明 |
|
① |
音量調整 音量の調整を行います。 |
|
② |
区間範囲選択コンボボックス 「④区間選択バー」の選択範囲を限定します。 録音時間の長いデータでは区間選択バーの精度が低くなり詳細な区間の選択が難しくなってしまいます。 このコンボで区間の範囲を限定し、区間選択バーの精度を上げることができます。 限定範囲は下記の時間となります。 最大(*1)/30分/25分/20分/15分/10分/5分/1分 (*1) 最大は録音データの持っている録音時間を範囲とします。 |
|
③ |
状態表示領域 再生および選択範囲の状態を表示します。 |
|
④ |
区間の範囲選択を行います。 任意の位置に再生位置を移動します。 |
|
⑤ |
再生制御および区間制御の操作を行います。 |
|
⑥ |
選択区間の追加、挿入、置き換えを行います。 再生スキップ、区間スキップの値を設定します。 |
|
⑦ |
区間リストの区間の移動、共有、タイトル入力を行います。 |
|
⑧ |
区間リスト 設定された区間のリストを表示します。 (1)時刻表示部分をタップすると選択項目となり、設定されている区間で選択バーを更新し、再生対象となります。 (2)通番部分をタップすると選択項目となります。但し、選択バーの更新は行いません。 (3)チェックボックスをONにすると下記の操作対象となります。 (a)新規ファイル作成 (b)再構築 (c)新規構築 (d)共有(複数区間メール送信 ) (e)リピート再生 (f)選択区間保存(終了時に現在の設定が保存されます) ・ |
|
⑨ |
区間リストで選択状態にある区間に対して新規ファイル作成などの操作を行います。 |
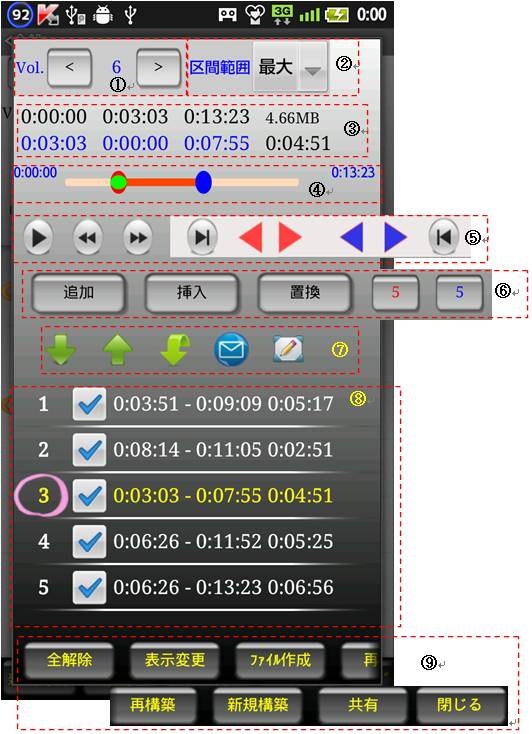
●
状態表示領域
選択区間の状態を表示する領域です。

上段左から
(1)
全体の開始時間を示します。(0:00:00固定)
(2)
先頭を0:00:00とした再生時間(位置)を示します。
(3)
全体の再生末尾時間を示します。(現在に録音データの録音時間と同じ)
(4)
選択範囲のサイズを示します。(初期状態では録音データ全体のサイズを示します)
下段左から
(1)
区間の先頭時間を示します。
(2)
区間先頭からの再生時間(位置)を示します。
(3)
区間の末尾時間を示します。
(4)
区間の総再生時間を示します。
●区間選択バー
区間の選択を行います。
![]()
区間開始つまみ ![]() 、区間終了つまみ
、区間終了つまみ ![]() および再生位置つまみ
および再生位置つまみ ![]() をドラッグして区間の選択を行います。
をドラッグして区間の選択を行います。
また、区間リストの項目を選択すると区間選択バーが更新されます。
●再生/選択コントロールボタングループ
再生および区間選択操作を行うボタングループです。
|
|
動作説明 |
|
|
再生開始/停止ボタン 再生の開始/一時停止を行います。 |
|
|
再生スキップボタン 再生スキップ値設定ボタンで設定された移動量分だけ再生を前後にスキップします。 |
|
|
区間先頭接続ボタン 区間の先頭を現在の再生位置まで移動します。 |
|
|
区間先頭微調整ボタン 区間の先頭位置を選択範囲微調整値設定ボタンで設定された移動量分だけ再生を前後にスキップします。 |
|
|
区間末尾微調整ボタン 区間の末尾位置を選択範囲微調整値設定ボタンで設定された移動量分だけ再生を前後にスキップします。 |
|
|
区間末尾接続ボタン 区間の末尾を現在の再生位置まで移動します。 |
●区間操作ボタングループ
|
|
動作説明 |
|
|
選択区間追加ボタン 選択バーで選択している区間を区間リストの末尾に追加します。 |
|
|
選択区間挿入ボタン 選択バーで選択している区間を区間リストの選択項目の上に挿入します。 |
|
|
選択区間置換ボタン 選択バーで選択している区間で区間リストの選択項目を置き換えます。 |
|
|
再生スキップ値設定ボタン 再生スキップボタン押下時の移動量を設定します。 値はボタンをクリックする毎に下記の順で設定されます。 5秒→10秒→30秒→60秒→1秒 |
|
|
選択範囲微調整値設定ボタン 選択範囲微調整ボタン押下時の移動量を設定します。 値はボタンをクリックする毎に下記の順で設定されます。 1秒→5秒→10秒→30秒→60秒 |
●区間リスト操作ボタングループ
|
|
動作説明 |
|
|
下方向移動ボタン 区間リストで選択されている区間を1つ下に移動します。 |
|
|
上方向移動ボタン 区間リストで選択されている区間を1つ上に移動します。 |
|
|
取り消しボタン 区間リストで選択されている区間を削除します。 |
|
|
共有ボタン 区間リストで選択されている区間を共有(メールなど)します。 |
|
|
タイトル入力ボタン 区間リストで選択されている区間にタイトルを設定します。 入力したタイトルはXXXの表示変更ボタンにより区間リストに表示されます。 |
●区間操作ファンクションボタングループ
|
|
動作説明 |
|
|
区間リストに表示されている区間のチェックボックスの制御を行います。 全解除解除は全てのチェックボックスをOFFとします。 全選択は全てのチェックボックスをONとします。 全解除解除および全解除ボタンはトグル表示となります。 |
|
|
区間リストに表示されている区間の情報を時間またはタイトルに切り換えます。 |
|
|
区間リストで選択状態にある区間を結合して新規に録音ファイル(WAVEファイル)の作成を行います。 |
|
|
区間リストで選択状態にある区間を結合して新規に録音ファイル(WAVEファイル)の作成を行い、現在のプロジェクトを置き換えます。再構築が終了すると録音データ編集パネルは閉じられます。 |
|
|
区間リストで選択状態にある区間を結合して新規に録音ファイル(WAVEファイル)の作成を行い、新規のプロジェクトを作成します。 |
|
|
区間リストで選択状態にある区間を結合して録音ファイル(WAVEファイル)の作成を行い、共有を行います。 |
|
|
閉じる確認ダイアログを表示して、閉じる処理の確認を行います。 確認ダイアログは以下の処理の選択を行います。 (1) ok 選択状態にある区間情報を保存して閉じます。 (2) close 区間情報を保存せずに閉じます。 (3) cancel 本ダイアログを閉じて録音データ編集パネルに戻ります。 |
● タイトル入力ダイアログ
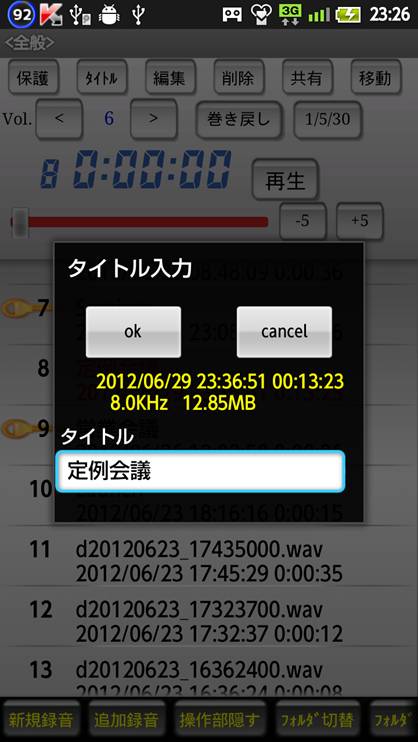
●
フォルダ管理ダイアログ
フォルダ名の変更および表示状態の設定を行います。
チェックボックスをONにするとフォルダ変更画面、データ移動画面で表示対象となります。
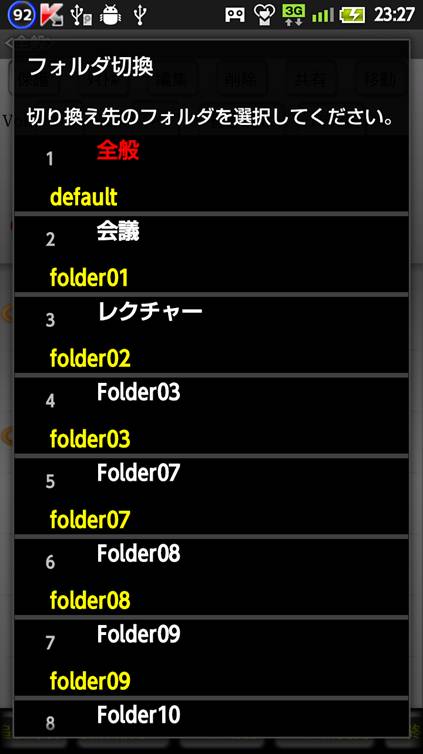
● フォルダ変更ダイアログ
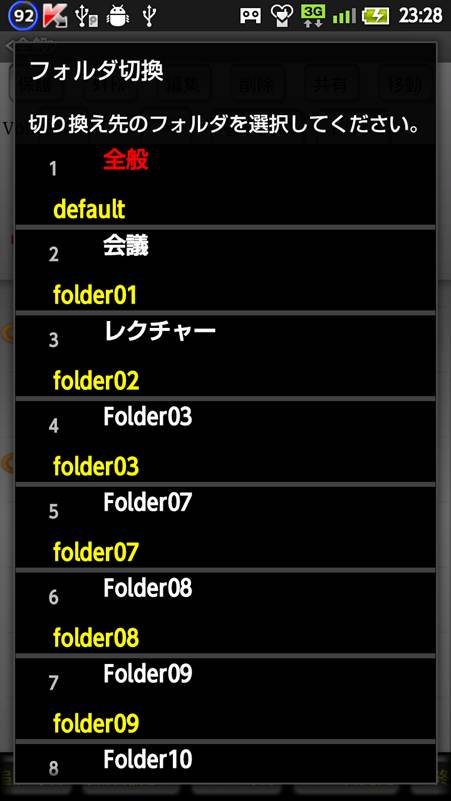
● データ移動ダイアログ
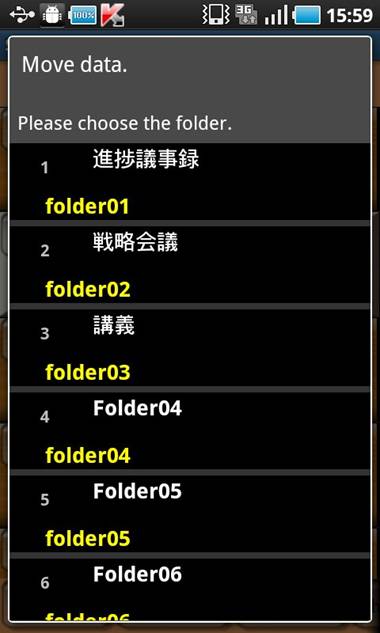
● 共有ダイアログ
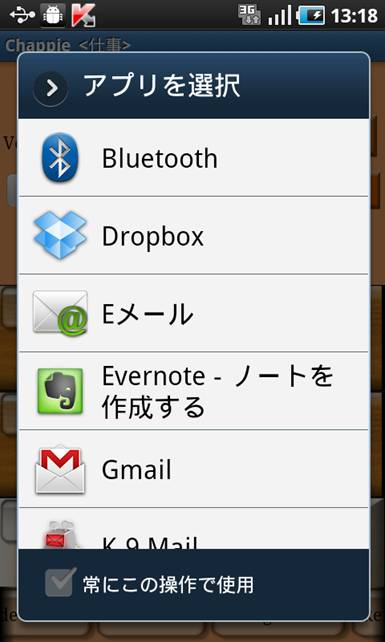
※上記で表示される共有アプリはご使用の端末環境により異なります。
●設定ダイアログ
再生パネルのメニューから表示されます。
|
|
動作説明 |
|
① |
起動時に表示するパネル 本アプリ起動時に表示されるパネルの選択を行います。 (1) 再生パネル (2) 録音パネル (3) メインパネル (4) 録音状態で起動 起動時に録音パネルを選択した場合に、録音状態の指定を行います。 ※本項目次回の起動時から有効となります。 |
|
② |
再生スキップ秒数選択コンボボックス 起動時の再生スキップ秒数を指定します。 各パネルの再生スキップの初期値となります。 |
|
③ |
区間スキップ秒数選択コンボボックス 録音データ編集パネルの区間スキップ秒数の初期値を指定します。 |
|
④ |
音質選択コンボボックス 録音時のサンプリングレートを選択します。 下記の値が選択可能です。 8.0KHz
/ 11.025KHz / 16.0KHz / 22.05KHz / 44.1KHz / 48.0KHz ※ご使用の端末により使用できない値があります。(この場合にその値は表示されません) ※サンプリングレートは設定した値が大きいほどクリアな録音が可能ですが、録音ファイルにサイズも大きくなります。 ※本項目は新規録音時に使用されます。追加録音では既存の録音データの値に従います。 |
|
⑤ |
マイク音量指定ボタン マイク音量を0.2倍~20倍の範囲で指定します。 |
|
⑥ |
okボタン 設定を保存して本ダイアログを閉じます。 |
|
⑦ |
cancelボタン 設定を保存しないで本ダイアログを閉じます。 |